
AutoBackupĪnother feature that not many people really know about it is AutoBackup. If you are a heavy Excel user, I would suggest setting the AutoRecover interval to something like 2 or 3 minutes instead of 10. Just keep that in mind when using this feature. In addition, if you manually quit Excel and choose not to save the data, it will delete the AutoRecover data. So basically, whenever you save the file, it gets rid of the AutoRecover data.
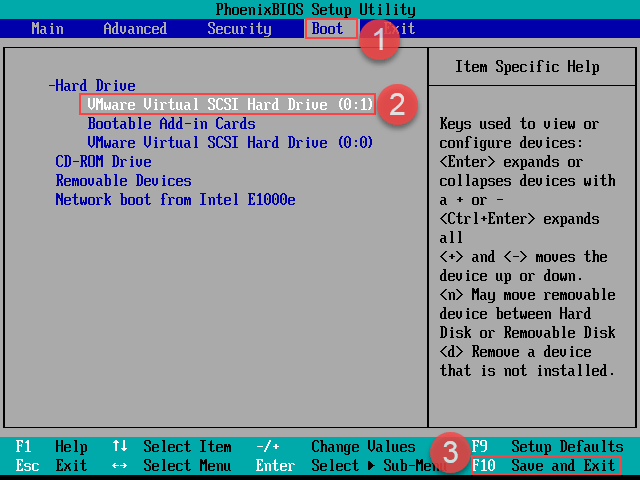
If you click on that, it will bring up a list of Excel files that can be recovered. After that, I reopened Excel and immediately saw an option called Show Recovered Files. In my case, I simulated an Excel crash by opening the task manager and killing the Excel process. Since the AutoRecover interval is set for 10 minutes, you need to wait at least that long for the data to be saved. Now let’s say I add the following data to the Excel spreadsheet and wait about 10 minutes without saving my document.

So how does it work? Basically, let’s say you have a worksheet like the one below and you have it saved. Also, the autosaved information is saved in the AutoRecover file location listed here. In addition to the interval, Excel has to be idle for 30 seconds before the data will be saved. To view the AutoRecover settings, click on File and then Options.Ĭlick on Save in the left-hand menu and you’ll see the AutoRecover option under Save Workbooks.īy default, AutoRecover information is saved every 10 minutes.
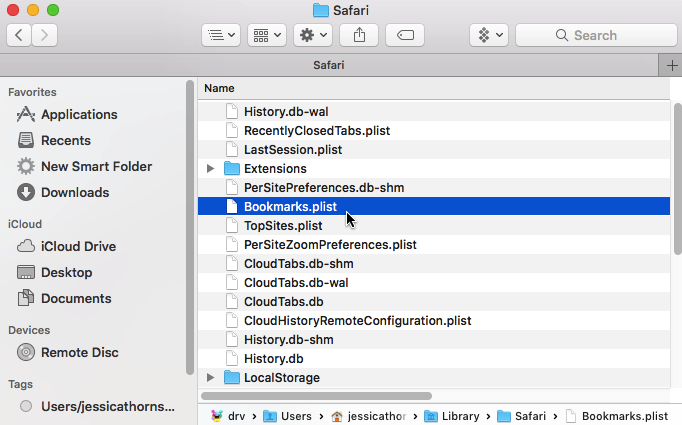
The Auto Recover feature is turned on by default and basically saves your document automatically into a temporary location after a set time interval.


 0 kommentar(er)
0 kommentar(er)
